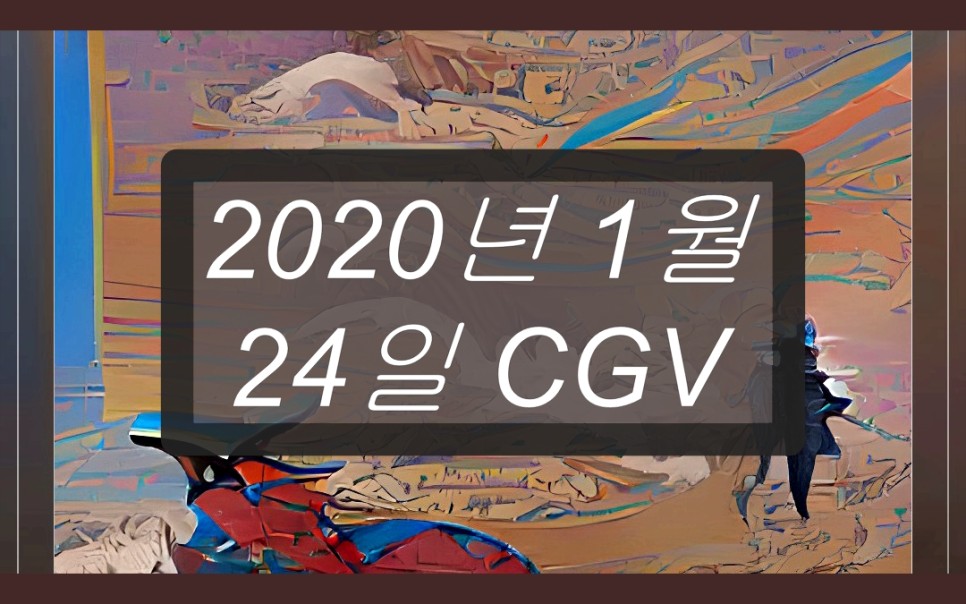포토샵 대신 요크게 쓰이는 GIMP. 간단하게 블로그용 이미지를 만들려고 할 때도 이미지 위에 텍스트를 올리는 작업을 많이 한다.
그렇다면 GIMP에서의 텍스트 툴은 어떻게 사용하는 것일까?
![gimp [GIMP] 텍스트툴 사용하기 1](https://blog.kakaocdn.net/dn/bXeH6U/btrwrGDK0Ro/4YY94RipOLXCraGRjOxHq0/img.png)
먼저 GIMP 창을 연다.
만약 원하는 배경 이미지가 있을 경우 해당 이미지를 펼쳐 원하는 크기로 조절한다.
- 텍스트를 입력하기
![gimp [GIMP] 텍스트툴 사용하기 2](https://blog.kakaocdn.net/dn/bPxfUv/btrwtYw63BN/CuuwChnYsaTr4zk6HbdQ71/img.png)
그리고 단축키 T를 눌러서 텍스트를 입력해 준다.
왼쪽의 도구함 중 대문자 A를 눌러도 같은 기능을 수행한다.
2. 글꼴 변경할 것 2-1. 희망하는 글꼴로 변경할 것
![gimp [GIMP] 텍스트툴 사용하기 3](https://blog.kakaocdn.net/dn/cPCaSD/btrwzcVSt4x/RQ1yo1YY92KiK8jlmy6gpk/img.png)
원하는 글꼴로 변경하고자 할 경우, 1. 변경하고자 하는 문자를 드래그 한다.
2. 캡처 화면 중 빨간 글씨가 적혀 있는 곳에 기본으로 설정되어 있는 글꼴 이름을 지우고 원하는 글꼴 이름을 입력한다.
어도비 프로그램, 마이크로소프트 프로그램, 한글 프로그램에서 사용되는 폰트 등 모두 GIMP에서도 사용 가능하다.
WINDOW 의 경우 폰트가 설치되어 있는 font 폴더의 폰트를 모두 읽어 들인다.
2-2. 처음 킴프에서 폰트를 사용하는 경우, 우측에 폰트 고정 가능 대화상자를 불러와야 한다.
폰트 고정 가능 대화상자가 열려 있지 않으면 아래의 경로로 읽어 들일 수 있다.
윈도(W) > 도킹 가능한 대화(D) > 글꼴(F)
2-3. 새로운 글꼴을 설치한 후 킴프에서 사용하고자 할 때 새로 설치한 글꼴이 대화상자에 나타나지 않으면 글꼴 리스트 하단의 새로 고침 버튼을 눌러 글꼴을 다시 로드한다.
![gimp [GIMP] 텍스트툴 사용하기 4](https://blog.kakaocdn.net/dn/GDCuj/btrwmpWHT8I/YI30kRFfG3IQUGUtlLRYRk/img.png)
새로 고침을 눌러도 새로 설치한 글꼴이 대화 상자에서 뜨지 않을 경우 1. 편집(E) > 기본 설정(P) 2. 폴더 > 글꼴 > 글꼴이 설치된 경로가 있는지 확인 or 해당 글꼴이 경로에 제대로 들어 있는지 확인
3. 텍스트 도구 사용
![gimp [GIMP] 텍스트툴 사용하기 5](https://blog.kakaocdn.net/dn/Rtqtk/btrwDO70UKu/FrF6m51Oho3BjBMRZPfA1k/img.png)
3-1. 글자 크기를 변경하는 캡처 화면 중 ①번에 해당하는 칸에 숫자를 변경하면 원하는 크기로 변경할 수 있다.
3-2. 글자크기 단위를 변경하는 캡처 화면 중 ②번에 해당하는 매스를 클릭하면 원하는 단위로 변경할 수 있다.
3-3. 글자에 효과를 주는 캡처 화면 중 ③번에 해당하는 부분이지만 순서대로 기능을 나열하면 선택한 텍스트의 스타일을 지운다 / 굵게 / 이탤릭체 / 밑줄 / 취소줄 / 사실 이것은 아이콘 위에 마우스를 올려보면 다 알 수 있다…ㅎ
3-4. 문자 기준점을 변경하는 캡처 화면 중 ④ 번에 해당하는 칸에 원하는 값을 입력하면 변경할 수 있다.
기준은 선택되지 않은 텍스트다.
선택되지 않은 텍스트를 기준으로 마이너스 값을 입력하면 아래에 플러스 값을 입력하면 위로 올라간다.
![gimp [GIMP] 텍스트툴 사용하기 6](https://blog.kakaocdn.net/dn/2NJB0/btrwlLeTaka/AU5hpqMclzPVFt8KpDMxw0/img.png)
위의 예에서는 GIMP라는 문자가 선택되어 있는 상황이고, -30.0을 입력했기 때문에 값만큼 다른 문자보다 GIMP라는 문자가 아래로 내려가 있다.
3-5.문자 간격을 변경하는 캡처 화면 중 ⑤번에 해당하는 칸에 원하는 값을 입력함으로써 변경할 수 있다.
마이너스 값을 입력하면 시간이 좁아지고 플러스 값을 입력하면 시간이 늘어난다.
3-6. 글자색을 변경하는 캡처 화면 중 ⑥번에 해당하는 부분을 클릭해 원하는 색으로 글자색을 변경할 수 있다.
4. 툴옵션을 이용하는 도구옵션에서의 설정값은 위의 설정값과 달리 범위설정 없이 현재 작업하고 있는 문자에 전체적으로 적용된다.
![gimp [GIMP] 텍스트툴 사용하기 7](https://blog.kakaocdn.net/dn/bvuiDe/btrwqNQDIjS/6sqpPrChoh8Uf6KqrW7QQ1/img.png)
4-1. 부드럽게 하기 GIMP 폰트 실행 시 부드럽게 하기가 기본적으로 선택되어 있다.
체크를 해제해 보면, 폰트가 조금 깨진 것처럼 매끄럽게 표현된다.
특히 한글 글꼴에서 이런 부분을 많이 볼 수 있는데 기본적으로 선택하고 작업하는 것이 좋다.
특별히 다른 효과를 보려고 할 때를 제외하면.
4-2. 힌팅 부드럽게 하기 위해 체크 해제 후 각각의 효과를 주면 확실한 효과가 나타난다.
기본 세팅은 중간으로 되어 있으며, 없음 / 약간 / 중간 단계는 각각 차이가 조금씩 보이지만 전부와 중간은 차이가 거의 나타나지 않는다.
4-3. 정렬 왼쪽 정렬 / 오른쪽 정렬 / 중간 정렬 / 리필
4-4. 쓰고 싶은 값만큼 왼쪽에 여백이 생겨야 글자를 입력할 수 있다.
4-5. 줄 간격을 설정할 수 있다.
4-6. 문자간격의 문자간격을 설정할 수 있다.
4-7. 박스 고정된 수동적 요소의 2가지로 설정할 수 있는데 문서 프로그램에서의 기능과 비슷하다.
고정된: 최초 사용자가 지정한 크기로 텍스트 입력 가능.영역을 벗어나는 텍스트는 잘려서 표시되지 않는다.
동적 요소 : 사용자가 입력할 텍스트의 크기에 따라 전체 영역이 결정된다.
텍스트도 잘 써보자.손에 익어야 포토샵처럼 자유롭게 쓰니까